Vista de TweetDeck
Quienes se inician en el uso de Twitter, normalmente lo hacen a través de la web http://twitter.com. En los comienzos el mayor inconveniente radica en que las actualizaciones del timeline no son automáticas y es necesario ir refrescando la pantalla de modo manual. Cuando empezamos a seguir a un número considerable de usuarios, puede ser complicado visualizar aquellos tuits que nos resultarán de mayor interés. Por ello, hay diferentes clientes para Twitter que nos resuelven, entre otros, estos inconvenientes.
Son múltiples las aplicaciones para gestionar la cuenta de Twitter y sus actualizaciones: HootSuite , Twhirl , TweetVisor , etc. Una de las más utilizadas es TweetDeck de la que vamos a dar unas nociones de uso.
A) Instalación de TweetDeck.
El cliente TweetDeck es un programa que se descarga en nuestro ordenador en la página: http://www.tweetdeck.com/ .

Pinchamos en la zona marcada con rojo (Install latest update), descargamos la utilidad, la instalamos y damos nuestra contraseña y usuario de Twitter para que el programa pueda acceder a nuestra cuenta.
Por defecto, aparecerán 3 columnas en nuestro monitor: la de los Direct Messages, Mentions y All friends.
B) Comenzamos a tuitear.
En la zona superior izquierda veremos lo siguiente:
Si os fijáis, yo uso dos cuentas: @abru56 y @gregoriotoribio. En la imagen superior está activo @gregoriotoribio, de modo que si lanzo un tuit saldrá de dicha cuenta. Podría seleccionar @abru56 o incluso las dos cuentas simultáneamente. En dicho caso, el tuit lanzado provendría de los dos sitios.
El icono de color amarillo sirve para mostrar/ocultar la zona donde vamos a tuitear.
C) Añadimos columnas.
Mediante el botón marcado con el símbolo “+”, podemos añadir columnas a nuestro escritorio de TweetDeck. Si pinchamos en él, nos saldrá el siguiente cuadro:
C1) Columna con una búsqueda.
Ahora tenemos múltiples opciones para añadir una nueva columna. La primera que se nos ofrece es la de búsquedas (Search):
Rellenamos la casilla de búsqueda con palabras clave, con posibilidad de usar el operador lógico “OR” o frases entrecomilladas. Pulsando en “Search” aparecerá la nueva columna en la que encontraremos tuits que cumplan las condiciones que hemos especificado.
Ejemplos:
lengua: aparecen todos los tuits con la palabra lengua.
“clase de lengua”: búsqueda de aquellos que contengan literalmente esas palabras.
clase OR lengua: las búsquedas nos dan resultados que contengan la palabra clase o la palabra lengua.
Otra opción es marcar como búsqueda una etiqueta. Por ejemplo, #eabe10, para seguir el Encuentro Andaluz de Blogs Educativos 2010.
C2) Columna con un grupo/lista.
La inclusión de listas o grupos es una de las grandes potencialidades de TweetDeck. En efecto, si seguimos a 400 usuarios, nuestro timeline se desbordará y será difícil seguir los tuiteos. Podemos configurar una lista de usuarios que consideremos de mayor interés o porque tengan un perfil similar. Esta lista aparecerá en una nueva columna.
Si no teníamos creado un grupo o lista, teclearemos el nombre, una descripción (opcional) e indicaremos la privacidad o no de la lista. Ahora bastará con ir agregando usuarios que seguimos a dicho grupo o lista.
Para editar uno de los grupos ya existentes, sobre la columna correspondiente, pinchamos en el nombre del grupo y tras seleccionar “Edit Group” podremos añadir o quitar usuarios.
Marcando o desmarcando los cuadros correspondientes, podremos configurar el grupo seleccionado. Al finalizar, no olvidemos pinchar en el botón inferior: Save Group.
C3) Columnas en la opción Core.
Esta tercera opción para añadir columnas nos permite visualizar lo siguiente:
All friends: son todos nuestros seguidos (followings)
Mentions: tuiteos en los que hagan mención a nosotros.
Direct Messages: mensajes directos que hemos recibido/enviado.
New followers: nuevos seguidores.
Favorites: tuits que hemos marcado como favoritos.
TweetDeck Recommends: timeline recomendado por TweetDeck.
TwitScoop: trending topics (palabras más relevantes en Twitter).
12seconds: grabación de 12 segundos de vídeo a través de tu webcam.
StockTwits: aquellos tuits en los que aparece el símbolo $, probablemente para hacer búsquedas de negocio.
C4) Otras opciones.
Cuando elegimos añadir columna, en la parte superior están los iconos de FaceBook, MySpace y Linkedln para poder añadir las correspondientes actualizaciones de esas redes sociales, si somos usuarios de ellas.
Asimismo, a la derecha del símbolo de Linkedln encontramos [+]. Si pinchamos en ello, pasaremos a este menú:
En este menú podremos configurar los colores, la temporalización de refresco de diferentes columnas, lenguaje, añadir otras cuentas, método para acortar URLs, etc.
D) Visualizaciones y Settings.
En la zona superior derecha vemos los siguientes elementos
Refresh: aunque TweetDeck se actualiza automáticamente, este botón nos permite refrescar manualmente los tuiteos.
Single Column View: visualización a una sola columna. Nuestra ventana del navegador se reduce a tal tamaño para que podamos ver otros elementos diferentes a TweetDeck en nuestro escritorio.
Settings: accedemos a la configuración desde este otro sitio. Es idéntico a lo que se explicó con respecto a [+] en el apartado C4).
Launch TweetDeck Support: Soporte de ayuda en la página oficial de TweetDeck.
Log out: Salir. Podemos salir de Twitter para que otro usuario pueda usar TweetDeck en nuestro ordenador, siempre que entre con su usuario y claves correspondientes.
E) Enriqueciendo nuestros tuits y otras herramientas.
Upload a photo: nos permite subir una foto que se añadirá a TweetPhoto.
TweetShrink this update: acortar las URLs que haya incluidas en el tuit que estemos editando.
Translate this update: traductor a multiples idiomas.
#: Recent hashtags: listado de las etiquetas más recientemente utilizadas.
X: Oculta la línea de edición, similar al símbolo amarillo de la zona superior izquierda.
Además, cabe destacar:
El cuadro Auto Sorten URLs: si activamos esta opción, cuando tecleemos una URL se acortará automáticamente.
Contador de caracteres restantes: El número 140 irá descendiendo paulatinamente según tecleemos. Si llegásemos a sobrepasar el 0 (obteniendo un número negativo), el cuadro de edición se volverá de color rojo y no podremos lanzar el tuit mientras su valor sea negativo.
F) Moviéndose a través de las columnas de TweetDeck.
Tenemos dos barras de desplazamiento:
a) La vertical permite movernos a lo largo de una de las columnas.
b) La horizontal nos da acceso a las columnas que “se quedan fuera por la parte derecha de nuestra pantalla”.
Bajo cada columna vemos estos iconos. Su función es la siguiente:
Flechas izquierda/derecha: intercambian las columnas como si fueran paneles desplazándolas con respecto a la inmediata a la izquierda o derecha, respectivamente.
Show what is popular in this column (nube): muestra las palabras más communes en la columna, incluyendo hashtags y nicknames.
Filter this column (filtros de búsqueda): permite realizar búsquedas dentro de la columna por el texto, nicks, orígenes y temporales.
Opciones no usadas comúnmente:
Mark all as seen (ojo): marcar todas como vistas. Delante de los usuarios de cada tuiteo se borrará el punto que indica que estaban sin ver.
Clear seen updates (tijeras): elimina todos los tuiteos que hemos marcado como vistos.
Clear all (papelera): elimina todos los tweets de la columna.
G) Análisis a fondo de un tuiteo.
- Si pinchamos en el nickname del usuario, se nos abre una columna en la que podremos ver su bio, followers/followings, nº de tweets, web, así como sus últimos tuiteos.
- El status es una excelente opción para seleccionar un tuiteo que queremos mostrar a alguien. Si pinchamos en él, se abre su página de Twitter con el tweet indicado. Ejemplo:
- Vía, nos indica desde qué cliente de Twitter ha sido enviado el tweet (web, TweetDeck, HootSuite, Seesmic…)
- [+] Nos da la opción de añadir al usuario a determinado grupo/lista.
- In reply to: es una opción excelente para seguir conversaciones. Si pinchamos sobre ella, nos indicará con quién estaba tuiteando el usuario e, intuitivamente, a qué contestaba.
Por último, si nos colocamos sobre el avatar del usuario, aparecerán en color gris los siguientes iconos:
- Flecha a la izquierda: para hacer un reply.
- Un sobre: para enviar un DM.
- Flecha a la derecha: para retuitear el tweet. Nos permitirá hacer un RT antiguo o el nuevo RT que indica con seguridad que éste no ha sido manipulado en forma alguna.
- Una rueda estrellada o tuerca: ésta nos dejará actuar sobre el tweet (enviarlo por correo, marcar como leído, favorito, referenciarlo, borrarlo, etc) o sobre el usuario (agregarlo a lista/grupo, seguirlo, dejar de seguir, ver su bio, bloquearlo y marcarlo como spammer).
Espero que este pequeño manual os sirva para dominar un poco más el uso de TweetDeck.








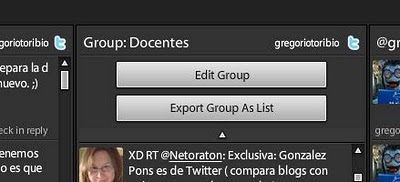














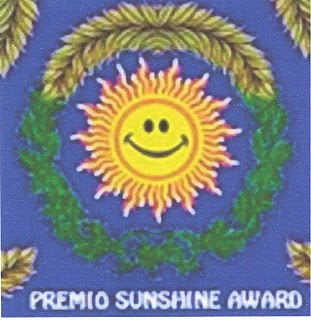
























40 comentarios:
Muy buen tutorial!!!! Está muy currado :P
Enhorabuena!!! Me gusta mucho vuestro trabajo!!! Un saludo desde Villanueva de la Serena (Badajoz).
Miguel.
Me uno a las felicitaciones, lo estaba necesitando.
¿Y tanto tutorial no dice que es una app farragosa?
Muy bueno el tutorial. Me bajé hoy mismo el programa gracias a su post.
Saludos
y gracias nuevamente.
Muchas gracias a todos por vuestros comentarios.
Una buena clase, maestro.
Te felicito.
Muchas gracias por el trabajazo.
Mil gracias por explicarse tan requetebién!! Trabajazo muy bien hecho!!
María José, Justo PS y Ana García: gracias por vuestras palabras.
Excelente tutorial, lo felicito
Pedro Guzmán: gracias por tus palabras.
Ya lo usaba, pero me has aclarado varias cosas.
Excelente trabajo.
Salu2 Joaquín
Joaquín García: después de este post ha habido alguna actualización interesante en TweetDeck. Gracias por tus palabras.
Consulta, cuando estas viendo formato de 1 columna, hay forma de poder usar al funcion de quick Profile?. Para ser mas claro, si se ve a pantalla completa. En la parte superior tenes las opciones Componer Tweet,agregar columna y Quick Profile.
ahora si usas el formato de una unica columa, esas opciones no estan mas y solo podes componer un tweet.En consecuencia hay alguna forma de poder agregar el quick profile en vista de 1 columna?
Geniales tanto este como el de las recomendaciones de uso de Twitter, yo que soy novata lo agradezco un montón! :)
DIP: No lo he probado. Siempre lo tengo en pantalla completa con varias columnas.
laura_lino: muchas gracias.
Aunque es bastante intuitivo, nada como un buen tutorial para aclarar alguna cosilla. Buen trabajo!!
Increíble la inmediatez de Twitter. Te contesto por aquí porque con TweeDeck aún no sé. Iba a buscar un tutorial sobre ello y te me has adelantado.
Muchas gracias, seguramente haré un artículo sobre ello y no te quepa la menor duda que enlazaré a tu tutorial.
Un saludo
¡Buen trabajo Gregorio! ¡claro y completo! Me lo guardo para utilizar en formación.
¡Gracias!
Gracias Gregorio, intentaré ponerme al día :)
Muy bueno, exelente, extra a esto agrego un truco que utilizo yo para usar TweetDeck con mi cuenta de muugoo.com
http://www.muugoo.com/i/attachments/1/1283527761119159_large.jpg
Es el tutorial sobre tweetdeck más sencillo, ilustrativo y completo que he visto desde que ingresé a twitter y además en español. Pedagógicamente: ¡Perfecto!
Me he quedado al principio del tutorial. Tengo un mac y no es la primera vez que intento instalar tweetdeek pero todavía no lo he conseguido. Me quedo en el primer paso. Hago clic en descargar y me sale una ventana en blanco que dice que se requiere ADOBE AIR y que también se descargará e instalará y me da dos opciones: si/no. A partir de es momento parece como si se bloqueara y no permite hacer clic ni en "si" ni en "no"
Lo siento Gregorio. ¿Puedes ayudarme?
San, Martin, Juanmi, xabel, Demi, cnegrin: Gracias por vuestros comentarios.
Javier Casado: acabo de preguntar en Twitter y me contesta @gibrancho que tienes que ir a la página de adobe y descargarte air primero y ya después vas por TweetDeck. Por otro lado, @iferrer dice que lo instaló el otro día sin problema alguno. A ver si lo consigues.
gracias x el tutorial .... esta excelente..
una pregunta x casualidad .. el programa se puede poner en español? .. gracias.. si puede me respondes a @yulio_cesar nuevamente gracias.. hermano
Una caña, felicidades.
@yulio_cesar: TweetDeck ya está en ESPAÑOL y por aquí está un tutorial de descarga y funcionamiento.
Antonio Molina: muchas gracias. Mira el nuevo tutorial que pongo en el enlace superior.
Gracias por el tutorial. Está muy trabajado y muy clarito. Llevo unos meses en Twitter prácticamente solo leyendo porque me pierdo ante tanto gorjeo y me da rabia porque me gustaría usarlo más. A ver si con esta herramienta me siento más cómoda.
Inés: hace no mucho renové el tutorial y lo hice para la versión en castellano.
Anímate, que para disfrutar de Twitter no basta con leer. A tuitear se ha dicho.
Hola Gregorio. En primer lugar felicidades por el tutorial. Me ha sido de gran ayuda! Tengo una pregunta: manejo 3 cuentas diferentes de twitter y quisiera saber si puedo ver la información de las 3 en la misma interface: All friends + mentions puesto que por el momento, sólo puedo ver el All friends de una de las 3 cuentas y las mentions de las 3, pero no la actividad completa (sólo de la primera cuenta que añadí). Si me puedes indicar si es posible te lo agradeceré!! Muchísimas gracias.
Hola Gregorio. En primer lugar felicidades por el tutorial. Me ha sido de gran ayuda! Tengo una pregunta: manejo 3 cuentas diferentes de twitter y quisiera saber si puedo ver la información de las 3 en la misma interface: All friends + mentions puesto que por el momento, sólo puedo ver el All friends de una de las 3 cuentas y las mentions de las 3, pero no la actividad completa (sólo de la primera cuenta que añadí). Si me puedes indicar si es posible te lo agradeceré!! Muchísimas gracias.
Anónimo: sí que es posible ver lo que indicas. Seleccionas la cuenta que deseas (arriba a la izquierda) y un poco más arriba, pinchas en la crucecita dentro del círculo (Add column). Selecciones Core y ahora Mentions, Dm o lo que desees.
Ok, lo tengo! Tiene su lógica, igual que podía visualizar mentions, he podido visualizar la actividad completa de la cuenta (All friends). Gracias!!
Genial!!! voy a ir aprendiendo gracias a tu trabajo
Carnen; encantado. Nos vemos por Twitter.
q buen trabajo, me vale para desarrollar mi labor mañana con compañeros coordinadores TIC, gracias Gregorio
http://catedu.es/arablogs/blog.php?id_blog=1614
Josean: a meterles caña. Saludos.
Muchas gracias Gregorio, me encanta tu aporte, Tweetdeck es para muchos un desconocido y gracias a ti se vuelve amigable.
Muchas gracias Gregorio. Tweetdeck es para muchos un desconocido, gracias a ti se vuelve amigable y sencillo.
Mil gracias!!!
Publicar un comentario